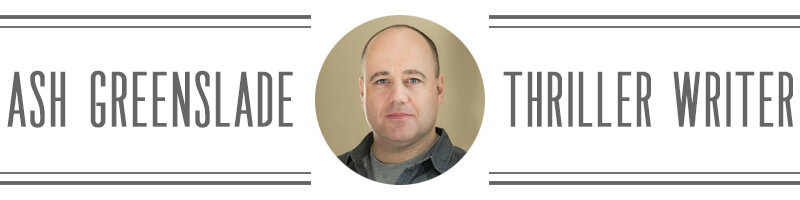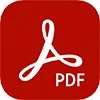The best fonts for thriller novels
A good novel is enhanced by thoughtful presentation, and one of the best ways to make the reading experience enjoyable is to use a clear font for the text of the book. A font which looks good on a screen is less likely to be suitable for the printed page, and there are different layout factors to consider as well.
There are fewer considerations to worry about when preparing a manuscript for Kindle devices or other digital screens. Amazon wants the customer to be able to choose the appearance of the e-book’s text, so over-formatting is pointless. See my post on formatting with Kindle Create for more information.
Much more artistry goes into formatting text for a printed book, and that is what I want to focus on in this article. Thriller novels – and, indeed, fiction books of other genres – tend to use clean serif fonts. Bear in mind that serif fonts tend to look better on paper than they do on a screen, so always try a test print.
The word serif refers to small lines at the extremities of a main stroke in a typed character. Or, to put it more simply, the little embellishments and decorations at the tips of letters. Not only are these delicate flourishes attractive, but they also guide the eyes neatly along the words to make reading on paper easier.
Serif font (left) and sans-serif font (right)
Sans-serif fonts do have their uses. (Sans means without.) The text you see on the covers of thriller novels will often be sans-serif fonts. You might see them inside books as chapter titles or solitary drop-capitals. In fact, a serif font on the cover of a suspense novel looks wrong. Boldness, rather than elegance, is needed.
The interior, however, is a different matter. No one wants to read 80,000 printed words that are heavy on the eyes. But not every serif font is as clean and easy to read as it ought to be. I’m of the opinion that the best fonts for novels are the modern versions of the Garamond style created by Claude Garamond.
There are many fonts inspired by Garamond. There is a standard version in Word which I use when writing my manuscripts. It is both fairly clear on the screen and reasonable in print, and it is for these reasons that I start with this font. I also think it is important to have some formatting in place at the manuscript stage.
With that in mind, I type double-spaced with justified text at a font size of 12 points. There should be no extra space between paragraphs. I set my first-line indent at 0.5cm (or 0.25in). I turn off widow & orphan control. Garamond reads nicely on-screen, which is an important factor when typing for hours at a time.
Garamond font (standard Word version) with single-line spacing
If there were not a better font available for my printed editions, I would be content to use Word’s Garamond from start to finish. It looks good on paper at a font size of 11 points. The height of the letters means there is no need to go higher than single-line spacing, although a slight increase (e.g. 1.15) might be preferred.
You can’t go far wrong if you stick with Word’s Garamond for your books. I used it for some early editions and was pleased with the results. It translates very nicely to the printed page. With so many things to think about for the self-publisher, finding the simplest method to fulfil a task is often very appealing.
There are, however, some limits with Word’s Garamond. It does not have small-capital glyphs. And while the font is nicely designed, it is not the prettiest font in the Garamond legacy. But – and this is relevant if you’re a technophobe – Word will convert the file to a PDF without fuss when you use the Save As command.
There is sometimes a problem with Word when using fonts from non-Microsoft sources. Although you can use them in a DOCX file, they won’t always convert into PDF format. I used to use PDF Architect but now consider it to be unreliable software. However it is now possible to convert DOCX files in Adobe Acrobat.
I use Adobe Garamond Pro for my paperbacks and hardcovers. One of the advantages this font has over Word’s Garamond is the inclusion of small-capital glyphs. It looks great at 11 points and single-line spacing. This is useful because the per-page cost of print-on-demand books is a key consideration for authors.
Line spacing, incidentally, is correctly called leading. It is named for the thin strips of lead which were used by typesetters to separate lines of letter blocks in the days of ink presses. The word is pronounced ledding, not leeding. Other formatting techniques include kerning and tracking. Read this article to learn more.
Kerning is less relevant in text of a small font size, so it is unlikely you will need to think about it for body text. Subtle tracking can be used for those few occasions when the regular formatting pushes a single line of text onto a new page at the end of a chapter, and you want to pull it back onto the previous page.
The trick to using tracking is to apply it to a sentence which spills by one or two short words onto the next line. Tracking is called Spacing in Word. It’s found in the Font menu’s Advanced tab. To shrink text, highlight it and set the Spacing to Condensed. An amount of 0.2 pt or 0.3 pt is fine, but don’t go any higher.
Subtle tracking is barely noticeable with Adobe Garamond Pro. I’ve gone slightly off-topic by mentioning it, but book formatting can benefit from a few tweaks here and there, and stray lines at the end of chapters are annoying and need fixing. Tracking is a good solution, but there is something else to try first.
The discretionary hyphen is something you must use when formatting the print editions of your books. Do this after you have set the correct page size and margins. It is used when a word is too long to fit at the end of a line and is moved to the next one. The result is too much space between words on the previous line.
You can split the word with a discretionary hyphen (known as an optional hyphen in Word) so the word-spacing is less pronounced. This is done by selecting Insert > Symbol > Special Characters > Optional Hyphen. Windows users can do this with a shortcut: hold down the Ctrl key and press the hyphen key.
You will probably find that adding optional hyphens claws back some space in your document and might even reduce the number of lines in the chapter, thereby avoiding the need to apply tracking. But let us return to my font of choice, Adobe Garamond Pro. Here is a sample paragraph.
Adobe Garamond Pro with single-line spacing and small-capital glyphs and numbers
If you compare Adobe Garamond Pro to Word’s Garamond, you’ll notice that the font is very stylish but has a little more weight. This makes the text easier to read. The x-height of the letters is minutely shorter as well, and that creates the effect of greater leading, even though the spacing is the same value.
The fact that the font includes small-capital glyphs is a significant advantage. These glyphs aren’t just normal capitals at a reduced size; they are special characters (Insert > Symbol > More Symbols) which complement the lower-case letters. They are often used for a few words at the start of each chapter.
The current editions of all my books use Adobe Garamond Pro at a font size of 11 points and single-line spacing. It is a stunning font in print. It is very easy to read, even at a small size, and gives a book a professional look. I do, however, use a serif font called Lato for my chapter numbers and drop-capitals.
Another beautiful Garamond-inspired font which you should consider as an alternative to Adobe Garamond Pro is Cormorant. It’s actually a family of several font designs which include related but alternative styles. It looks great in print, although for a book you might prefer the medium weight instead of the regular weight.
Cormorant with single-line spacing at regular weight
Cormorant with single-line spacing at medium weight
It might be tricky to see the difference between the weights in the images above, but the medium weight is slightly and subtly thicker. At a font size of 11 points, that makes the text easier to read. The Cormorant font family actually has five weights to choose from: light; regular; medium; semi-bold and bold.
The versatility of this font family does bring with it some extra considerations. Unlike Adobe Garamond Pro, it is not possible to find all the regular characters and special characters in one font. There are actually six font styles within Cormorant: Roman; Garamond; Upright; Infant; SC (small-capitals) and Unicase.
The Cormorant font styles
While the Garamond style will be fine for most of the body text of a novel, you won’t be able to find the small-capital glyphs in that set. They are in the SC font instead (where they replace the lower-case letters). If you want numbers which match the height of capital letters, you have to switch to the Infant font.
It is the versatility of the Cormorant font family and its great number of glyphs which make this changing of font styles necessary, but that should not be seen as particularly problematic. It’s worth saving the link to the designer’s page so you can remind yourself about the different styles and other features.
Word is familiar software for most writers but it is not the only option for designing book interiors. Other desktop publishing software, such as Adobe’s InDesign or Serif’s Affinity Publisher, provide alternatives at different prices. These programs have much more sophisticated glyph browsers and formatting tools.
Fonts in the Garamond tradition are the best choices for most genres of novel. I’ve used Adobe Garamond Pro for all my books and will stick with it for consistency, so it holds the top spot in my list. But Cormorant is a very close second, and Word’s Garamond is a respectable third if you can live without small capitals.